Installation
I) Installation du logiciel
1-Pourquoi dois-je installer l'application Biody Manager ?
- Synchronisation des données de bioimpédancemetrie entre l’appareil et votre terminal.
- Envoi des données de bioimpédancemétrie au logiciel BiodyManager Web (www.biodymanager.com)

2-Application Windows
L’application est maintenant installée sur votre ordinateur. Le logo BiodyManager se trouve sur votre Bureau. Double-cliquez dessus pour ouvrir l'application.
Revenez à l'écran de connexion grâce au bouton de retour et entrez vos identifiants, vous pouvez dés à présent commencer à synchroniser vos mesures.
3-Application MAC
L’appareil doit contenir une mesure en mémoire (bips réguliers/lumière clignotante verte).
Depuis l'onglet sur la gauche "Téléchargement", téléchargez l'application de synchronisation pour MAC OS.
1- Cliquez sur le bouton « View in Mac app store » et ouvrir « App Store » puis sur "Installer".
L’application est maintenant installée sur votre ordinateur. Cliquez sur le bouton « Ouvrir ».
2- Cliquez sur « Configuration Bluetooth » qui se trouve en haut à droite dans la fenêtre de l'application puis sur le bouton « Coupler » pour associer votre appareil avec l’application.
Revenez à l'écran de connexion grâce au bouton de retour et entrez vos identifiants, vous pouvez dés à présent commencer à synchroniser vos mesures.
3- Remplissez le formulaire "Nouveau patient" (sélection du patient et renseignement du poids) ou "Patient enregistré", appuyez sur le bouton pouce de votre Biody pour le mettre en fonction et ensuite cliquez sur "Synchroniser la mesure".
4-Application Android
NB : Vous pouvez également directement rechercher l’application BiodyManager dans le Play Store.
L’application est maintenant installée sur votre tablette ou smartphone.
Ouvrez l'application et sélectionnez la langue que vous souhaitez utiliser (depuis l’icône « planète Terre » en haut à droite) puis renseignez vos identifiants pour vous connecter.
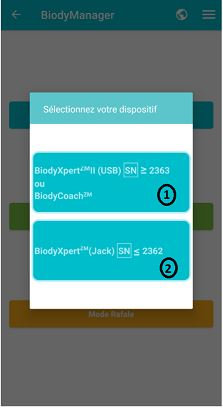
- Vous avez un Biody Coach (sans distinction) ou un Biody Xpert dont le numéro de série (inscrit sur l’étiquette au dos du Biody) est supérieur ou égal à SN 2363.
-> Sélectionnez la première option.
N.B. : Ces modèles utilisent le Bluetooth BLE (Bluetooth Low Energy) qui ne nécessitera pas d’appairage.
Dès la première demande de synchronisation, vous devez lancer la recherche et valider l’appareil « XPERT01 » trouvé.
- Vous avez un Biody Xpert dont le numéro de série (inscrit sur l’étiquette au dos du Biody) est inférieur ou égal à SN 2362.
-> Sélectionnez la seconde option.
N.B. : Ce modèle utilise un Bluetooth SPP (Serial Protocol Profil) qui nécessite un appairage.
Si votre Biody est déjà appairé avec votre téléphone ou tablette, vous devrez le sélectionner ensuite dans la liste proposée.
Sinon, appuyez sur son électrode bouton (il doit contenir une mesure en mémoire pour activer son Bluetooth). Lancez la recherche en touchant « Nouvelle recherche » et sélectionnez « BIA D ».
Dés la première demande de synchronisation, vous devez confirmer le code d’appairage proposé pour le jumeler définitivement avec l’application.
N.B. : Vous pourrez configurer un autre appareil si besoin.
5-Application IOS
NB : Vous pouvez également directement rechercher l’application BiodyManager dans l'App Store.
L’application est maintenant installée sur votre tablette ou smartphone.
La mesure est transférée.
6-Le mode Rafale
Les mesures sont transmises directement de l’application au logiciel, et doivent être attribuées à un dossier existant ou à un nouveau dossier patient/client qui doit être créée pour lui attribuer la mesure.
2- Renseignez un identifiant permettant de savoir à qui appartient la mesure (numéro de maillot du joueur, initales, prénom, etc...) ainsi que le poids.
3- Prenez la mesure de votre patient et cliquez sur le bouton « Synchroniser la mesure ». La première mesure est synchronisée.
Renouvelez l’opération avec tous les patients du groupe puis Cliquez sur le bouton « J’ai terminé les mesures pour ce groupe ».
Les mesures sont transférées au logiciel.
Pour chacune des mesures vous devez attribuer un patient/client. Le champ Identifiant rafale vous permet de savoir à qui la mesure appartient.
Si la fiche patient/client n’existe pas, vous devez la créer au préalable.
Related Articles
Association Bluetooth
I) Association Bluetooth 1-Association Bluetooth sous Windows L’appareil doit contenir une mesure pour pouvoir activer son Bluetooth. 1- Effectuez un clic droit sur le logo Bluetooth en bas à droite de votre écran. ...