Installation
I) Software installation
1-Why should i install the Biody Manager application ?
The application allows the synchronization of the measurement taken with the devices BIODY XPERT ZMII et BIODY COACH ZM with your terminal.
At least one app must be installed on your terminal (computer/tablet/smartphone for the following operating systems Windows/Mac OS/Android and IOS), you will then use it to synchronize the measurement taken with your Biody.
The main application functions:
- Synchronisation of BIA data from the device to your terminal
- Sending of BIA data to the web software Biody Manager (www.biodymanager.com)
- Synchronisation of BIA data from the device to your terminal
- Sending of BIA data to the web software Biody Manager (www.biodymanager.com)
NB: it is not possible to transfer the data from the device to the software without using the app.
2-Windows application
The device must contain one measurement in memory (regular beeps/flashing green light).
From the left thumb index "Download”, download the synchronization app for Windows.
1- Click the file from your downloaded files and install the Biody Manager app by clicking the following buttons “Next” > “Next” > “Install” > “Finish”.
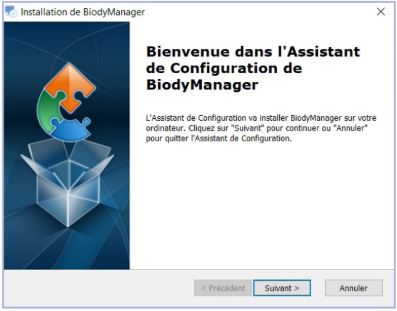
The app is now installed on your computer. The Biody Manager logo appears on your desktop. Double click it to open the app.
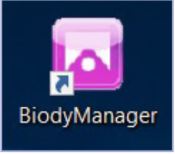
The app is now installed on your computer. The Biody Manager logo appears on your desktop. Double click it to open the app.
2- Click the “Bluetooth settings” located on the upper right corner of the application window, then click “Pair” to launch the association of the device with the app.
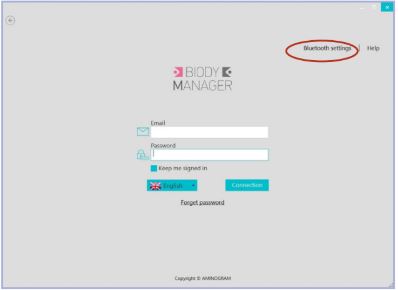
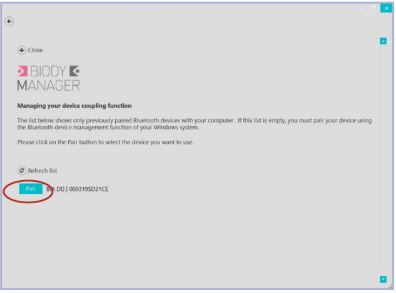
Return to the connexion screen with the back button and type in your ID and password, you can start synchronizing your measurement.
Return to the connexion screen with the back button and type in your ID and password, you can start synchronizing your measurement.
3- Fill-in the form “New patient” (patient selection and weight information) or “Registered patient”, press the thumb button of your Biody to turn it on, then click “Synchronize measurement”.
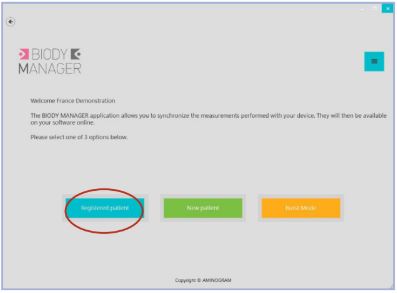
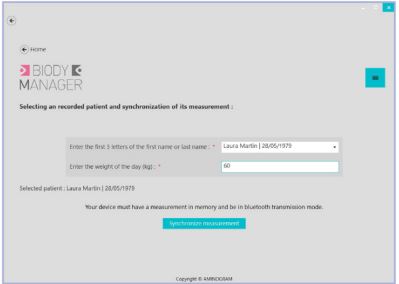
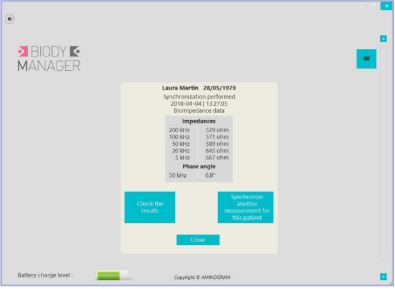
3- MAC application
The device must contain one measurement in memory (regular beeps/flashing green light).
From the left thumb index "Download”, download the synchronization app for MAC OS.
1- Click the button “View in Mac app store” and open “App Store”, then click “Install”.
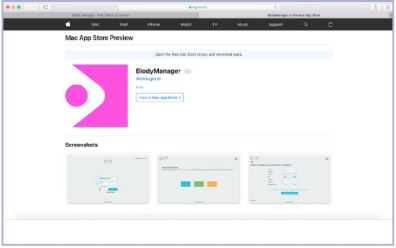
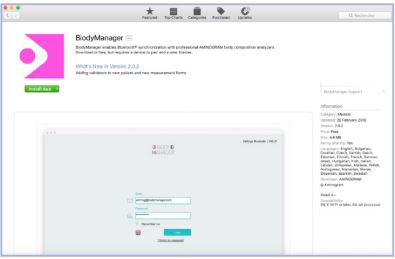
The app is now installed on your computer. Click the “Open” button.
The app is now installed on your computer. Click the “Open” button.
2- Click “Bluetooth settings” located in the right top corner of the app window, then click the “Pair” button to associate your device with the app.
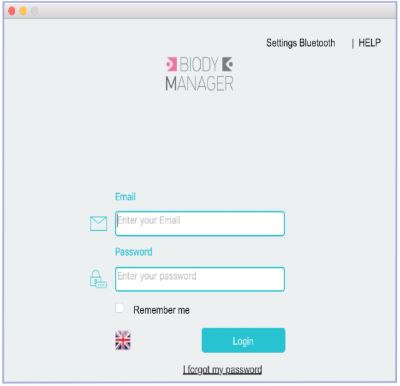
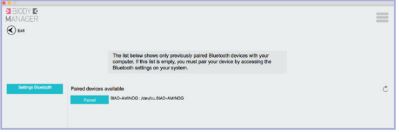
Return to the connexion screen with the back button and type in your ID and password, you can start synchronizing your measurement.
Return to the connexion screen with the back button and type in your ID and password, you can start synchronizing your measurement.
3- Fill-in the form “New patient” (patient selection and weight information) or “Registered patient”, press the thumb button of your Biody to turn it on, then click “Synchronize measurement”.
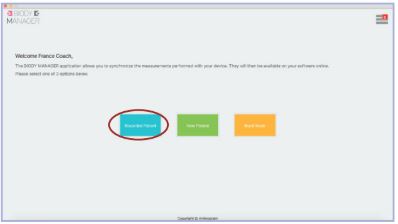
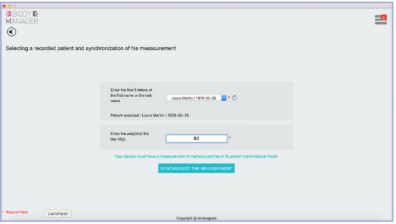
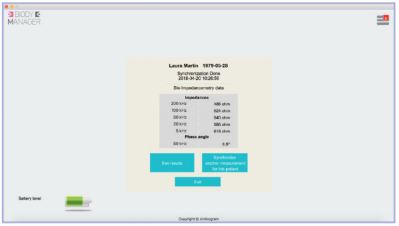
4-Android application
The device must contain one measurement in memory (regular beeps/flashing green light).
From the left thumb index "Download”, download the synchronization app for Android.
NB: you can browse the app directly from the Play Store
NB: you can browse the app directly from the Play Store
1- Select Play Store and click “Install”, once installed, click “Open”.
The app is now installed on your smartphone or tablet.
Open the app and select the language you wish to use (click the “earth” icon on the top right corner), then type in your ID and password to connect.
The app is now installed on your smartphone or tablet.
Open the app and select the language you wish to use (click the “earth” icon on the top right corner), then type in your ID and password to connect.
2- At your first authentication, you will have to choose between 2 Bluetooth configurations depending on the device you have in hand:

• You have a Biody Coach (without distinction) or a Biody Xpert with serial number upper or equal to 2363 (check the sticker under the device).
-> Select the first configuration.
N.B .: these models use the BLE Bluetooth (Bluetooth Low Energy) which doesn’t require manual pairing.
From the first synchronization request, you must start the search and confirm the device "XPERT01" found.
-> Select the first configuration.
N.B .: these models use the BLE Bluetooth (Bluetooth Low Energy) which doesn’t require manual pairing.
From the first synchronization request, you must start the search and confirm the device "XPERT01" found.
• You have a Biody Xpert with serial number lower to 2363 (check the sticker under the device).
-> Select the second configuration.
N.B.: this model uses the SPP Bluetooth (Serial Protocol Profil) which requires a manual association.
In case your Biody has already been paired with your smartphone or tablet, you will then need to select it from the proposed list.
If it was not the case, press the thumb button (to activate Bluetooth, the device must contain one measurement in memory). Launch the research by clicking “New research”, select “BIA D”.
At first synchronization, you will have to confirm the association code to definitively pair your device with the app.
-> Select the second configuration.
N.B.: this model uses the SPP Bluetooth (Serial Protocol Profil) which requires a manual association.
In case your Biody has already been paired with your smartphone or tablet, you will then need to select it from the proposed list.
If it was not the case, press the thumb button (to activate Bluetooth, the device must contain one measurement in memory). Launch the research by clicking “New research”, select “BIA D”.
At first synchronization, you will have to confirm the association code to definitively pair your device with the app.
3- Your app is now configured, your device will be automatically identified for each synchronization.
N.B .: You can configurate another device if needed.
N.B .: You can configurate another device if needed.
5-IOS Application
The device must contain one measurement in memory (regular beeps/flashing green light).
From the left thumb index "Download”, download the synchronization app for IOS.
NB: You can browse the app directly from the App Store.
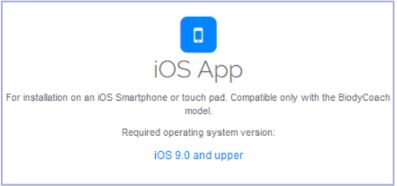
NB: You can browse the app directly from the App Store.
1- The App Store application will open and show the download of Biody Manager app. Click the cloud icon to download the app, then click “Open”.
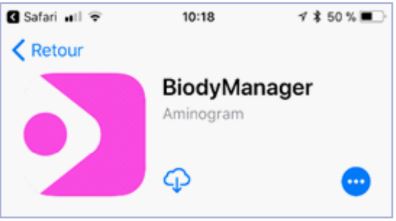
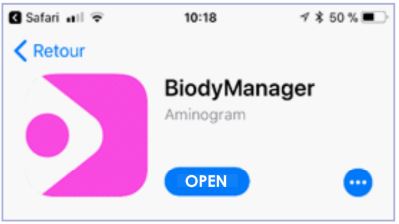
The app is now installed on your smartphone or tablet.
The app is now installed on your smartphone or tablet.
2- Fill-in your ID and password, then click “Connect". Fill-in the form “New patient” (patient selection and weight information) or “Registered patient”, press the thumb button of your Biody to turn it on, then click “Synchronize measurement”.
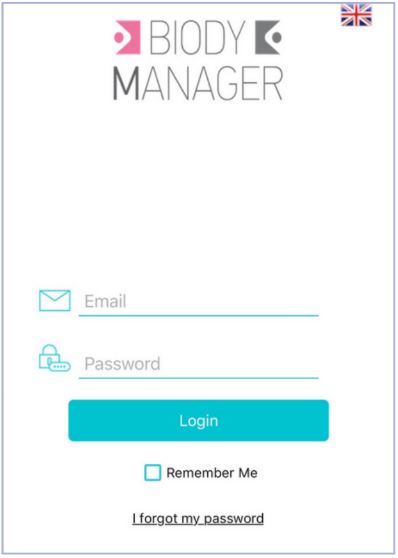
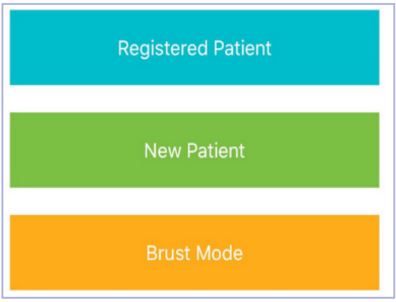

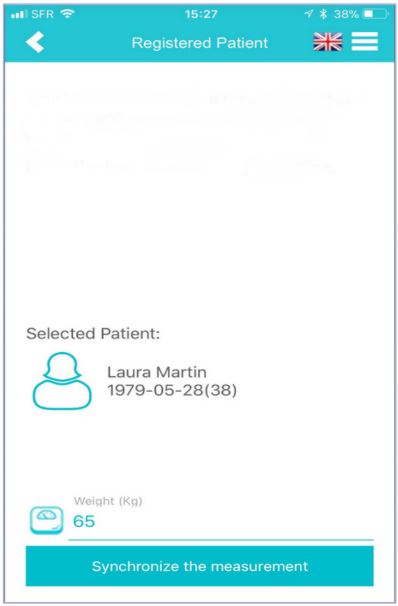
3- A recall message saying that the device must be in Bluetooth transmission mode appears. Select the device “XPERT01” (this has to be done only in case of first use of the app or when you replace the device by another one).
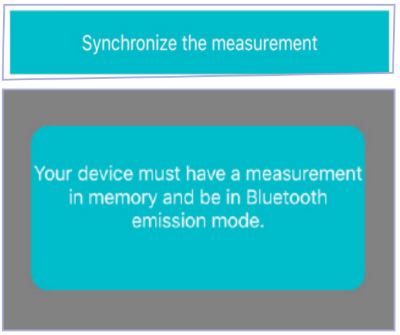
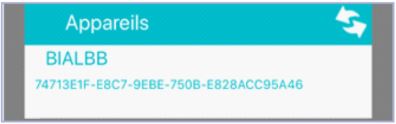
The measurement has been transferred.
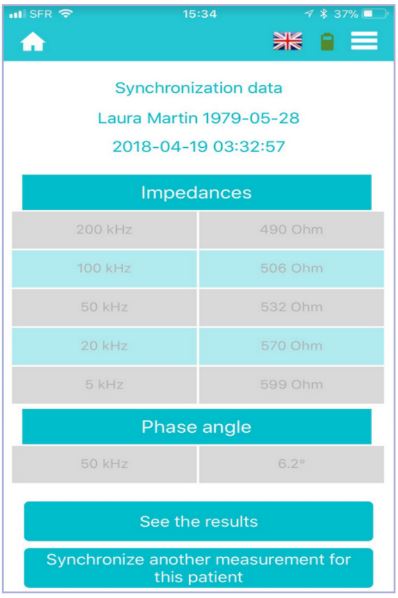
The measurement has been transferred.
6-Burst mode
In the app, the “Burst Mode” function enables to take several measurements in a short lapse of time with a group of patients/clients, with a reduced input (ID and weight only), for instance with a sport team in the locker room…
The measurements are then transmitted directly from the app to the cloud software and will be assigned to an existing folder or to a new folder (this new folder must be created before starting measuring).
The measurements are then transmitted directly from the app to the cloud software and will be assigned to an existing folder or to a new folder (this new folder must be created before starting measuring).
This function is not available offline. An Internet connexion is required to use the burst mode.
Synchronizing measurement in burst mode:
1- Click the “Burst mode” icon and type in the name of the group to which you will assign the measurement. Click “Next”.
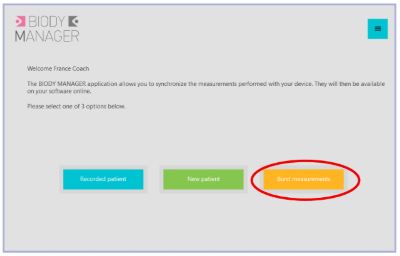
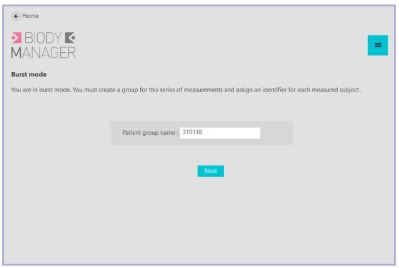
2- Enter an identifier so to know to whom the measurement will have to be assigned (player’s number, initials, nickname…) as well as the weight.
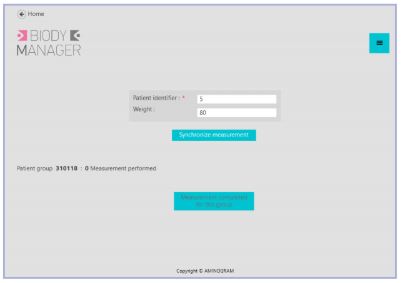
3- Take the measurement, click the “Synchronize” button. The first measurement is synchronized.
Renew the process with all the members of the group, then click the icon “Measurement completed for this group”.
The measurement is transferred to the cloud software.
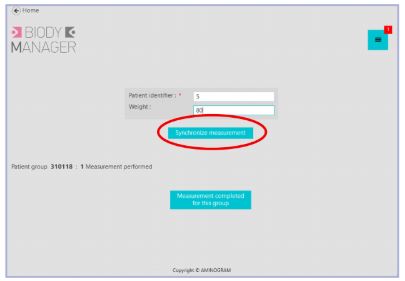
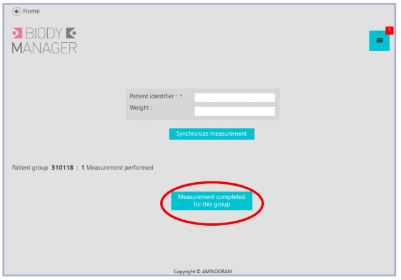
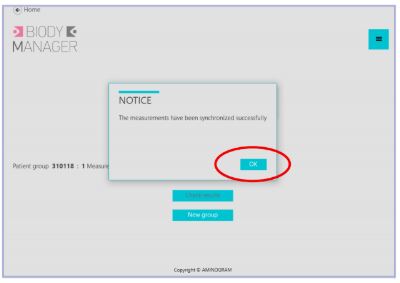
Click “Check results” to access the Biody Manager software and assign the measurement to the patient / client. Or you can leave the app, go to Chrome and connect to your account from www.biodymanager.com by typing in your ID and password.
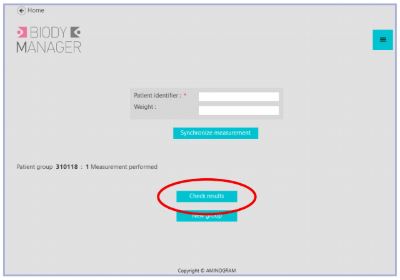
Renew the process with all the members of the group, then click the icon “Measurement completed for this group”.
The measurement is transferred to the cloud software.
Click “Check results” to access the Biody Manager software and assign the measurement to the patient / client. Or you can leave the app, go to Chrome and connect to your account from www.biodymanager.com by typing in your ID and password.
Assign and analyse the burst mode measurement:
1- From Biody Manager cloud software, click the “Measurements” icon. If you wish to activate the dispatch function, you should add the field “Burst Group” by marking it.
You will need to assign each measurement to an individual. The field “Identifier Burst Mode” helps you know to whom the measurement belongs.
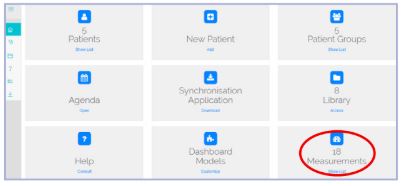
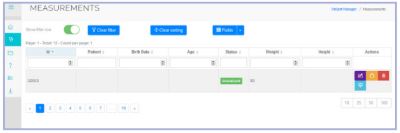
You will need to assign each measurement to an individual. The field “Identifier Burst Mode” helps you know to whom the measurement belongs.
2- From “Action”, click the option “Edit” and from the measurement page select the corresponding patient/client name in the proposed list. If the patient/client master record is not existing, you will have to create it in advance.
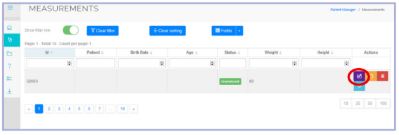
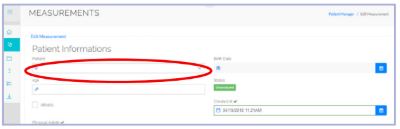
3- Click “Save” to analyse the measurement, you are automatically redirected to the software board.
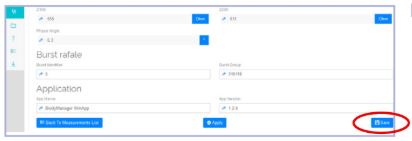
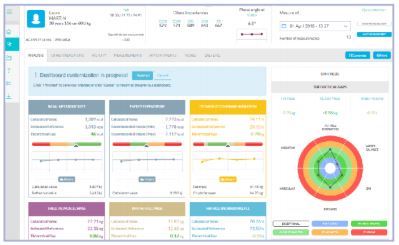
Renew the same process for each measurement which is not assigned to a patient by clicking the “Measurement” icon in the menu on the left of the screen.
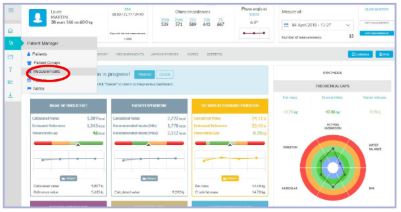
Renew the same process for each measurement which is not assigned to a patient by clicking the “Measurement” icon in the menu on the left of the screen.